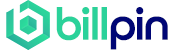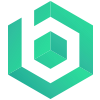Ready to add money to your Cash App card easily?
We’ve got you covered!
Including Walgreens, Walmart, and 7-Eleven to load your Cash App card and more.
Currently, there are three ways to add money to your Cash Card balance:
We’ve got easy-to-follow instructions for you to add money to Cash App and get it done quickly & without hassle.
In this article, we’ll discuss:
Let’s dive in!
Where Can I Load My Cash App Card? (All Stores Near You)
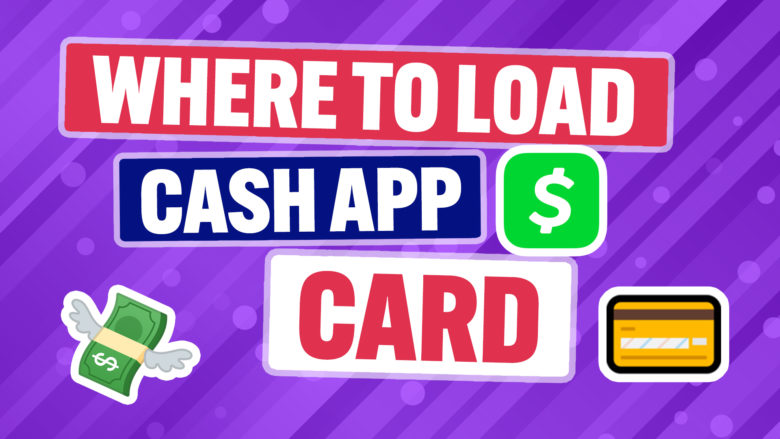
You may also load cash to your Cash Card at grocery stores, check cashers, and convenience shops.
The Cash App can be loaded on Walmart, Walgreens, Rite-Aid, 7-Eleven, and CVS.
Visit the cashier or customer service desk to load your cold hard cash into your card.
Yes, it’s that easy!
But there are a few things you should know before you do it.
We’ll cover all that below.
What Stores Can I Load My Cash App Card?
You can load money into your Cash App account at the following stores:
- 7-Eleven
- CVS
- Dollar General
- Dollar Tree
- Family Dollar
- Rite Aid
- Target
- Walgreens
- Walmart – Customer Service Desk/Money Centers)
- Duane Reade
- GoMart
- Sheetz
- Kum & Go
- KwikTrip
- Speedway
- H-E-B
- GoMart
- Thorntons
- TravelCenters of America
- Pilot Travel Centers
Note: A $4 reload fee may apply to some stores. We recommend calling ahead to verify the reload fee if this concerns you.
These stores may use a cash counter to total up the cash you are depositing.
This eliminates errors and ensures you get all your money to your Cash App balance.
Note: With any of these stores, we recommend calling ahead of time to verify that they reload for Cash App cards. Not all stores do it, and you must call to find out first.
Can I Load My Cash App Card at Dollar General?
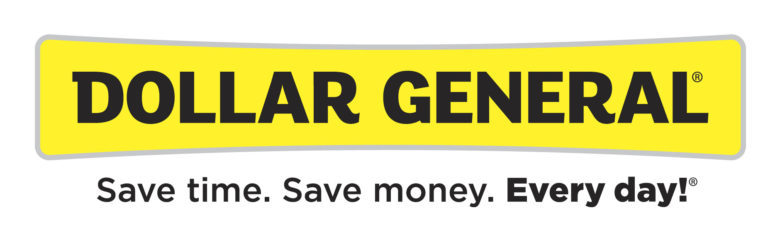
Yes, you may reload your Cash App at a Dollar General shop.
Ask for assistance from the cashier and give her the phone number linked to your Cash App account and the money.
Is there a charge for this?
Yes, be sure to note there will be a $4 fee for reloading your account.
The deposited money to your Cash app account is available immediately for use.
Transferring money can usually take some time, like 1-3 business days, when doing bank transfers, but that’s not the case with loading money.
Find A Dollar General Store Near You
How to Add Money to Cash App Card at Walmart

The procedure for adding funds to your Cash App card at Walmart is quite simple.
All you have to do is locate and contact any nearby Walmart store.
Find the cashier.
Now request to be paid via your Cash App wallet, and they’ll handle the rest 🙂
Not all Walmart stores allow you to add money to your Cash App card.
It’s best to call before you go and find out if they do.
A reload fee usually applies to the transaction at a Walmart store.
This fee may vary but is typically around $4 to add funds.
How to Add Money to Cash App Card at Walgreens

If you live close to Walgreens, this might be a good bet to add your money to Cash app.
First, call Walgreens to verify that they can load money onto your Cash App card.
When you get there, go to the customer service desk and ask for assistance to avoid the long lines.
Ask them to load money on your Cash App card.
There may be a $4 reload fee, but you can verify that over the phone before you go if needed.
Find A Walgreens Store Near You
How to Put Money on Cash App Card at ATMs
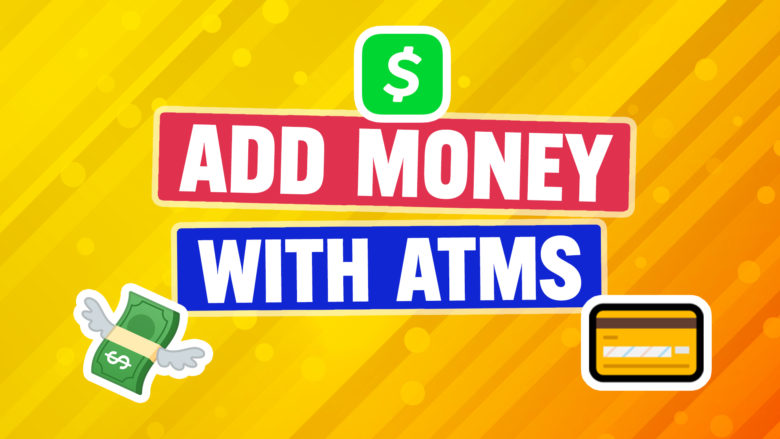
How to Put Money on Cash App Card at ATM?
Cash App does NOT support deposits to your Cash App account from an ATM.
Here are the steps to deposit with a debit card if you want to try it.
- Insert your card like usual; enter your PIN
- Select “Deposit”
- Type in the amount of the money you’ll be depositing
- Insert your cash when prompted
- Confirm the amount of your deposit (prompted after inserting the money)
- Follow the on-screen prompts as needed
That’s it, and you’re all done.
The money will be deposited, and a receipt will be generated for the deposit action, just like a typical bank ATM transaction. [1]
How to Add Real Paper Money to Cash App Card
If you only have cash (physical money) to put into your Cash App account, how do you get that money to Cash App?
It’s easy, and it works how you’d expect. [2]
You’ll need to choose how you want to add money: at an ATM or a store.
At a store?
Tell the attendant how much money you’d like to put into your Cash App account, and that’s that!
Hand over the cash, and you’re good to add some money to Cash App.
At an ATM?
Follow the instructions above for adding money to your Cash App balance at an ATM.
Remember that the maximum amount of money allowed daily for adding cash funds via an ATM is $4000.00.
How To Add Cash to Cash App Card (From Your Bank)
Want to know how to add money to the Cash App card without hassle?
Here’s how!
To add funds to your Cash App account:
- Open Cash App
- Tap the Banking tab on your Cash App’s home screen
- Click “Add Cash” in the menu bar
- Select the amount you’d like to add
- Tap the ‘add’ button
- To confirm your purchase, touch your finger to the Home button or enter your PIN
That’s it, and you’re all set.
If you have a bank or checking account to add money with, that money will load right into your Cash App account.
Your Cash App card pulls directly from your Cash App balance, so you don’t need to do anything additional to transfer money.
It’s all good to go once the transfer hits.
As a side note, if you’re earning money from Cash App referrals or surveys (maybe even that famous $750 Cash App bonus), they will pay out directly to your Cash App account.
How to Add Card to Cash App
Trying to add another card to your Cash App account?
No worries, it’s pretty simple.
Here’s how:
- Open your Cash App on your mobile device
- Go to the “My Cash” section – tap the icon of a building (bottom-left corner)
- Tap “+ Add Credit Card” under your bank name
- Enter the card information as prompted
- Tap “Add Card”
That’s it, and you’re now all set with using that card with your Cash App as needed to add cash.
Cash App accepts debit cards and credit cards from VISA, Mastercard, American Express, and Discover.
Adding a debit card will transfer money from your bank account into your Cash App balance.
FAQs: Adding Money to Cash App Card
Here is a list of common questions people ask about adding money to the Cash App.
How do I load my Cash App card from my bank?
Here’s how to add money from your bank, checking, or savings accounts. Tap the ‘Banking’ button on your Cash App home screen, select ‘Add Cash’, choose an amount, tap ‘Add’ and use Touch ID or enter your PIN when prompted. Cash App accepts Visa, MasterCard, American Express, and Discover debit and credit cards.
Can you add more than one linked bank account to Cash App?
You can add as many bank accounts as you want to Cash App.
Do I need a bank account to use the Cash App Card?
No, whether or not you have a linked bank account is entirely up to you. Not all money apps like Cash App have this type of flexibility; some require it.
How long after adding $100 will the $100 be available on my app?
Once your deposit has hit your account and been added to your wallet, it is immediately available for spending or sending money to others.
What currencies does Cash App allow?
Cash App allows for U.S. currency only at this time.